Thank you again for agreeing to speak at the OpenSimulator Community Conference 2016! This page contains important information about how to prepare for your presentation.
Table of Contents
Presentation Technical Requirements
Skype Setup
Connecting & Logging In to the Conference Grid
Preparing Slides & Images for Display In-World
Using the Presentation System In-World
Audio & Video Streaming Your Presentation
Example Presentation Timeline (9:30 Session)
In the Event of Technical Difficulties
Speaker Q&A Sessions
Presentation Technical Requirements
The OpenSimulator Community Conference will take place entirely online in an OpenSimulator grid designed specifically for the event. If you have never given a presentation in OpenSimulator before, we encourage you to log in and get comfortable with the interface well in advance of the event.
In order to have a smooth experience, we recommend the following technical parameters for your local setup:
- Your computer should be connected to high speed internet via ethernet cable; wireless access is not recommended.
- Ideally, your computer will have a modern processor and a video card with at least 512MB of RAM. In general, the better your processor and video card, the better your experience will be. Desktop computers generally perform better than laptop computers, unless you have a laptop specifically configured for gaming or video intensive applications. You will not be able to present from/on a tablet or mobile device.
- Speakers MUST use a headset microphone for their presentation, preferably with a separate mute/volume control. Unfortunately, built-in microphones on laptops and computers can allow other sounds to bleed through the stream, causing painful echo loops and distortion for other speakers and audience members, therefore, we require all speakers to use a headset microphone for their presentation. If you do not have a headset microphone, please purchase or borrow one prior to your presentation.
- If possible, try to limit any distracting ambient noises in your local environment such as fans, barking dogs, ringing cell phones, etc. We will be streaming your audio output both to the virtual conference center on the OpenSimulator Community Conference grid, as well as through the live UStream channel, so it’s important that your audio quality be as clear as possible.
Skype Setup
We will be using Skype to stream the audio for the conference. If you haven’t already, download and install Skype, then run through this short checklist:
Connecting & Logging In to the Conference Grid
To connect and log in to the conference grid you will need two things, an account, and a special client called a “viewer”. Once you have your account information, you will need to configure your viewer to log into the conference grid with the following address:
LOGIN URI: http://cc.opensimulator.org:8002
See below for the steps to configure your viewer to log into the conference grid.
ACCOUNT TYPE: SPEAKERS MUST USE A LOCAL ACCOUNT
There are two types of OpenSimulator accounts, a local account that exists on the conference server or a hypergrid account that exists on a different OpenSimulator server. All speakers must use a local account for their presentation. If you did not select a local account when you registered, please contact opensim@avacon.org and let a conference organizer know so we can help you get a local account.
- LOCAL ACCOUNT: Your local account will have a first name and last name like “Joe Smith”. You will need your full avatar name and the password that was emailed to you when your account was created to log into the conference grid.
Refer to the email you received when you registered for the conference to see which type of account you selected.
HELP! I CAN’T FIND MY PASSWORD! The email was sent from the address opensimcc@gmail.com with the subject line “[OpenSimulator Community Conference 2016] Your account”. You may need to check your spam filter if you did not see the message, or you can reset your password with the Forgot Password link.
HELP! I HAD A LOCAL ACCOUNT FROM LAST YEAR AND I’VE FORGOTTEN MY PASSWORD! If you have forgotten your password from last year’s conference, you can reset your password with the Forgot Password link.
RECOMMENDED VIEWER
We highly recommend attendees use the 32-bit Singularity Viewer to attend the conference. (The 64-bit version has a bug that affects streaming media, so it is NOT recommended at this time.)
- DOWNLOAD THE 32-BIT SINGULARITY VIEWER: http://www.singularityviewer.org/
You can also use other third-party viewers to access the conference grid, but for best performance, we recommend using a viewer that has native Mesh and Media-On-A-Prim (MOAP) support. Older viewers such as Imprudence or Hippo will likely not result in the best experience or performance.
Please note that conference staff will not be able to provide support for any viewer other than the Singularity Viewer.
LOCAL ACCOUNT LOGIN
After downloading and installing the 32-bit Singularity Viewer, it will need to be configured to connect to the OpenSimulator Community Conference Grid:
- Launch the Singularity viewer
- Click the Grid Manager button at the bottom of the screen
- Click the Create button in the popup window
- Paste this link into the Login URI field: http://cc.opensimulator.org:8002
- Click the OK button
Now that your viewer is configured to connect to the OpenSimulator Community Conference grid, you should be able to log in with your local account information.
- Enter your FULL AVATAR NAME in the Name or Username field. This should be your First and Last Avatar name, separated by a space. Example: Jane Doe
- Enter your password that was emailed to you when your account was created.
- In the Grid pulldown menu, select the OpenSimulator Community Conference grid
- Click the Login button
You should arrive at a Landing Zone region with maps and signage to attend the conference.
Preparing Slides & Images for Display In-World
Preparing Your Slides
The presentation system can display slides and static images in JPG or PNG format. If you designed your slides in PowerPoint, you can use File > Save As.. to save your images as JPG or PNG files. Be sure to select “Save All Slides” when prompted and it is very important that you rename the resulting slide images with a filename that includes your presentation name and at least a TWO DIGIT slide number to ensure your slides display in the proper order. For example:
slide1.jpg
slide2.jpg
slide3.jpg
Should be renamed to something like:
oscc15_presentationname_avatarname_01.jpg
oscc15_presentationname_avatarname_02.jpg
oscc15_presentationname_avatarname_03.jpg
If your slide deck has more than 99 slides, use a three digit numbering system, and if you run into trouble or have problems, we can help you during the Speaker Q&A session.
Uploading Your Slides to the Conference Grid
Once you have your slide images all renamed, you will need to log into the conference grid to upload your images.
Once you have logged into the conference grid, the first thing you need to do is set your viewer to automatically give all uploaded images full permissions so that the images can be displayed for the audience. In the Singularity Viewer, go to Edit > Preferences > System tab > Building Tab and check the boxes for Next Owner Permissions to Copy, Modify, and Transfer, and then click Ok.
Next, upload your slides using File > Bulk Upload.. to select all of your images.
The resulting textures will be automatically added to your Inventory inside the system “Textures” folder.
Organize the textures into a new folder, right-click My Inventory > New Folder and be sure to name the folder something that makes sense.
Drag your slide images into your new folder to keep them organized.
IMPORTANT! You MUST make sure all of your images are FULL PERMISSIONS in order for them to display properly for the audience.
If you skipped the first step to configure your viewer to automatically make uploaded images full permissions, you will need to set your slides’ permissions manually. To make your images full permissions, highlight all of your slide images and then Right Click > Properties to open the window to manage permissions. In the pop up window, check the boxes for Next Owner Can: Copy, Modify, Transfer, and then click the small x to close the permissions for that slide, and then repeat the process for all of the rest of your slides.
Return to Top
Using the Presentation System In-World
The conference presentation HUD (Heads Up Display) system is very simple to use. We highly recommend that speakers bring at least a draft version of their converted slide images and any builds or displays to the Speaker Q&A session so we can troubleshoot any potential issues in advance!
Before using the Presentation System, you should have already prepared your slide images as described above. If you haven’t completed that step, please do that before continuing!
The system has two main components – the Main Screen that the audience will see, and the HUD your avatar wears, where you can control what is displayed on the screen.
STEP 1: Locate the Presenter HUD in your Inventory & WEAR it
- To begin, open your Inventory by clicking the button in the lower right corner of your screen.
- Look for the folder called “*OSCC16 Presentation System v2” and open the folder by expanding the down arrow.
- Right click on the Presenter HUD and select “wear” from the menu
When you wear the HUD, you will see the controls appear in the lower right corner of your screen.
STEP 2: Load Your Images Into the HUD
The next step is to load your prepared slide images into the HUD.
First, open the HUD’s contents by right clicking on the HUD > Edit.
In the Edit window that appears, choose the CONTENTS tab. This is where you will drag your slides.
Next, locate your slide images in your Inventory and shift-click to highlight all the slide images at once, then drag the slide images into the Contents tab of the edit window.
Close the Edit window, and your Inventory, then click the HOME button on the Presenter HUD and you should see your first slide appear in the Preview window.
To scroll through your presentation, use the Back and Next buttons to move through your slides.
If you only have slide images to display, that’s it! That’s all you need to know to use the presentation system!
Displaying Live Websites, Including Audio/Video (Media-on-a-Prim)
The conference presentation system can also display live websites using the Media-on-a-Prim (MOAP) feature. Keep in mind that that each person viewing the website is seeing their own individual version of the page, so while you can change the page being displayed, each person’s interaction with the page is unique to their view. If you have not used MOAP in a presentation before and plan to use it in your session, we highly recommend practicing with an audience at your track Speaker Q&A session. For a technical explanation of how MOAP works, please see: http://opensimulator.org/wiki/Media_On_A_Prim.
STEP 1: Switch from Slide Display to Website Display
You can add a URL slide anywhere in your presentation. Using the Back or Next button, scroll to the slide JUST BEFORE the slide where you want your URL to appear. Then click the ADD/EDIT URL button on the HUD. You will see a message in local chat asking for the URL you wish to add. Type the URL into the local chat bar.
STEP 2: Scroll to Next URL Slide
When you click the Next button on the HUD, your URL page will display on the media screen for the audience.
STEP 3: Scroll to Next Regular Slide
When you are finished displaying the webpage, scroll to the next regular slide and the screen will change for your audience.
Return to Top
Audio & Video Streaming of Your Presentation
Your presentation will take place inside the OpenSimulator conference grid, but it will also be filmed and live streamed to the web audience on UStream, so it is important that you remember both audiences. For example, if you respond to a text-chat question from a moderator or in-world audience member, it would be helpful if you repeated the question before answering so the web audience hears the question as well.
Audio Streaming
Although OpenSimulator offers built-in voice tools, we will not be using those tools for the audio in your session. Instead, we will use Skype to conference you in with the streaming team, and then our audio technicians will stream your voice out to the in-world and web audiences.
To prepare for audio streaming your presentation, make sure you have followed these steps:
1. Connect your headset/microphone to your computer prior to launching Skype. Remember that presenters must use a headset/microphone – open microphones will not be permitted for your presentation.
2. Download and install Skype if it isn’t already installed on your computer: http://www.skype.com
3. Create a Skype account if you don’t already have one, and log in to familiarize yourself with the interface.
4. Click the “Add a New Contact” button and send a contact request to “AvaConInc” to be added to the OSCC16 Speakers group on Skype. Note that this Skype channel will serve as our backup communication channel if the conference grid experiences technical difficulties.
We will practice connecting and speaking through Skype at the Speaker Q&A session so you get a feel for how the audio will work at the conference.
Video Streaming
Our streaming team will have film crew avatars strategically placed in the auditorium to film and live stream your session to the web audience. For the most part, you don’t need to do or worry about anything for the video streaming, however we do recommend that speakers configure their viewer to turn off the automatic “AFK” feature to ensure that you don’t “go to sleep” in the middle of your presentation. This sometimes happens if you have not interacted with the screen after a certain period of time.
To disable the automatic “AFK” feature in the Singularity Viewer, log into your account and then from the top menu select Edit > Preferences > General Tab > UNCHECK the box “Go away when idle”. If you are using a different viewer, you should find a similar option under that viewer’s preferences as well.
Return to Top
Example Presentation Timeline (9:00 Session)
8:30AM
Teleport to the region where the presentation will take place. If the region is full and you can’t get in, alert conference admins using the Skype OSCC16 Presenter channel.
8:50ish AM
The Streaming Team will pull you and any co-presenters and the session moderator into a chat or call on Skype. They may do a quick test call to check your connection and audio levels. Simultaneously, you need to make your way to the stage and get in place for your presentation.
8:55AM
You, the moderator, and the streaming team will all be in the same Skype channel and the call will start shortly before the presentation begins. This is a good time to check with the moderator and let them know how you want to handle Q&A for your session. Note that some moderators may not feel comfortable triaging questions and you may need to handle this yourself.
9:00AM
The Streaming Team will let you know when the stream is live, and the session will begin with the moderator introducing you and reading your (brief) bio. Please make sure your microphone is muted when you are not speaking! When the moderator finishes the introduction, you can begin speaking and and giving your presentation.
9:15AM
Approximately 5 minutes before the end of your session, your moderator will IM you to let you know to begin Q&A or to start wrapping up. If you haven’t taken any questions yet and intend to do Q&A, you should probably start.
9:20AM
Approximately 5 minutes before the end of your session, the moderator will IM you to start wrapping up and begin your Q&A if you haven’t yet.
9:25AM
The moderator will close the session by thanking you and the audience and letting the audience know what will be happening in the next session. PLEASE BE SURE TO END THE SESSION ON TIME AS MUCH AS POSSIBLE. If the moderator has to “interrupt” you to end the session, please know they are just doing their job. Every minute your session runs late puts the next session behind schedule.
9:26AM
The Skype call is ended. You and the moderator leave the stage. Congratulations, you’re all done! 🙂
In the Event of Technical Difficulties
As you may know, OpenSimulator is “alpha” software, therefore, the OpenSimulator Community Conference is an experiment in capacity testing for OpenSimulator in addition to being a community event. Though every effort will be made to work through technical issues, in the worst case, it is possible (and even expected) that keynotes, presentations and other conference events and areas may suffer periodic disruption.
If this does happen, don’t panic! Depending on the nature of the technical difficulty, you may be able to continue giving your presentation through Skype for the web audience and archived video, even if the grid crashes.
Here are some tips to follow in the event of technical difficulties, given different scenarios:
Scenario 1: The Conference Grid or Region Crashes
If the conference grid or the region you are in crashes, but you are still connected to Skype, you should continue giving your presentation as if nothing is wrong. Your voice will still be streamed to the web audience, and our video team can insert footage or your slides in the video archive in post-production. If you have the mental bandwidth to continue your presentation and log your avatar back into conference grid when it comes back up at the same time, feel free to do so, but it is more important that we have a “clean” recording of your audio for the web audience and archived video than it is for your avatar to be standing in-world.
Scenario 2: Skype Crashes or Disconnects
Occasionally, Skype will crash or disconnect the call. If this happens, as quickly as you can, reconnect to Skype and rejoin the call. Our streaming team will be on-hand to assist you and your session moderator will keep both the in-world and web stream audience apprised of the situation. Once you’ve reconnected to the call, continue on with your presentation with a minimum of fuss about the disruption to minimize any post-production editing required by the video team.
Scenario 3: Your Computer Crashes or You Lose Power or Internet Connection
Sometimes the universe tests our patience with unexpected computer crashes or power or internet outages. If this happens, obviously your presentation can’t continue until you reconnect. In order of importance, reconnect to the Skype call first, and then log your avatar back into the conference grid.
If you are unable to reconnect after a few minutes, if at all possible, please call or text Joyce Bettencourt (Avatar: Rhiannon Chatnoir) at 1+ (508) 415-5210 to alert the conference team to your extended outage. In the worst case scenario, we will inform the audience about the technical difficulty, and if possible, either reschedule your presentation for later in the conference or work with you to schedule a time to film your presentation after the conference for the video archives.
Regardless of what happens, try to keep your cool and know that our conference team will be on hand to assist you and the audience to ensure that the show goes on!
Return to Top
Speaker Q&A Sessions
All speakers should plan to attend the Speaker Q&A Session for your track to practice connecting to the conference grid and troubleshoot any issues with your media, slides, or other presentation materials, and to answer any questions you may have.
-
November 21, 9:00 AM PDT
Keynote speakers and speakers who can’t make the date/time for their specified track are welcome to attend any of the Q&A sessions. If possible, we strongly suggest you have at least a draft of your presentation slides ready for the Speaker Q&A session so you can practice using the display system we provide.
That should cover the preparation information you need to get ready for your presentation, but if you feel overwhelmed or confused about something, don’t worry. We will cover this information again at the Speaker Q&A sessions and you can of course feel free to contact your track leader at any time for assistance.
If you have any other questions or need any assistance whatsoever, please don’t hesitate to let us know. Thank you again for being a part of the OpenSimulator Community Conference program and we look forward to a terrific conference!

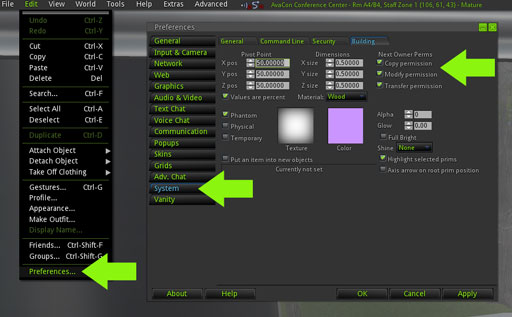

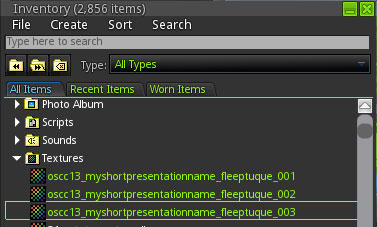
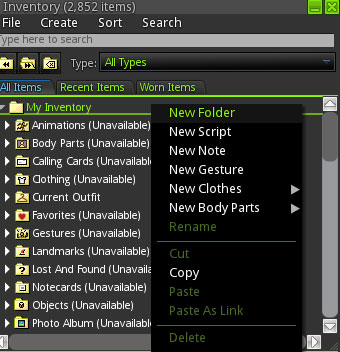
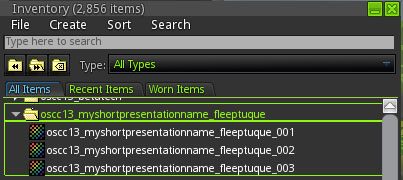
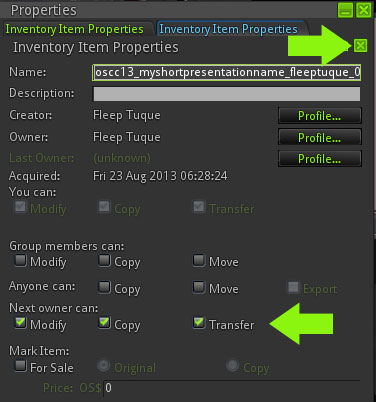
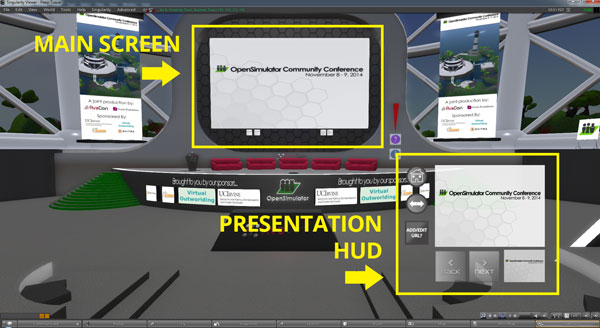
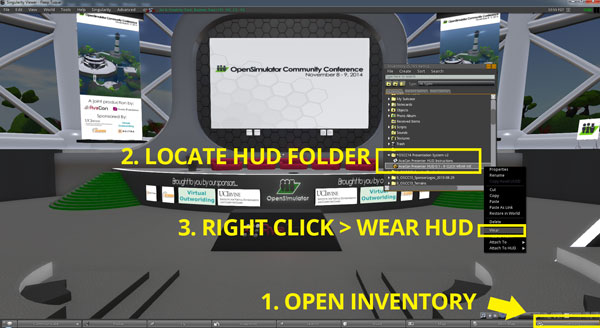
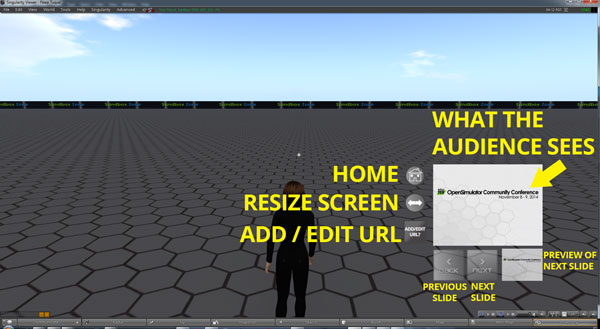
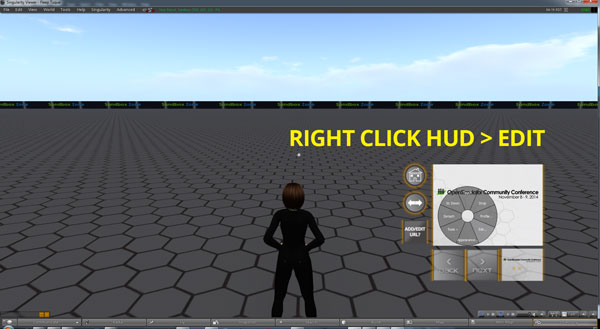
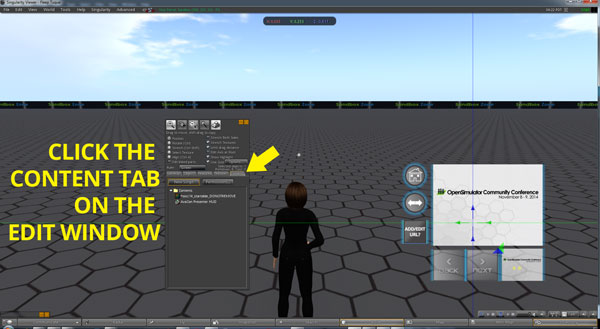
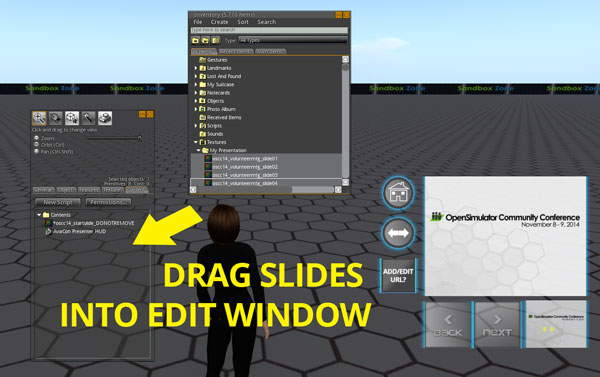
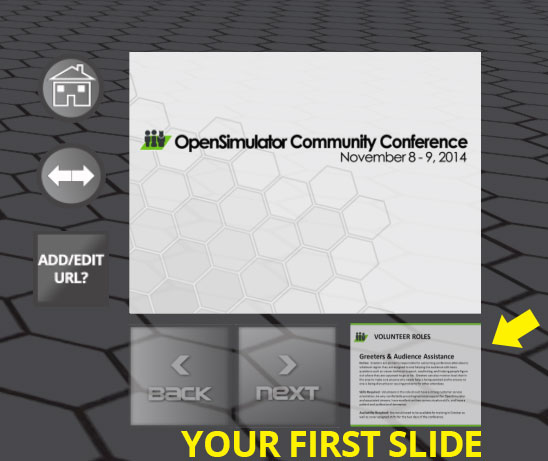
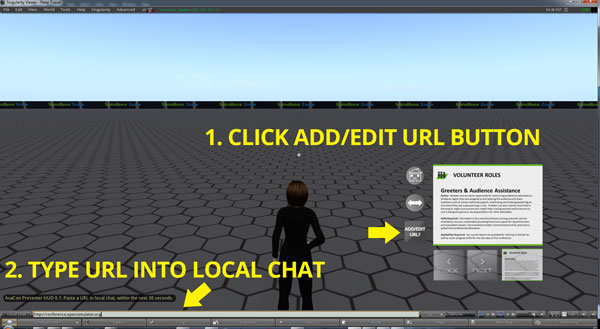
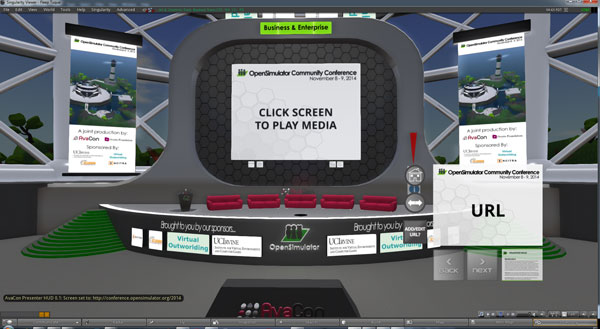
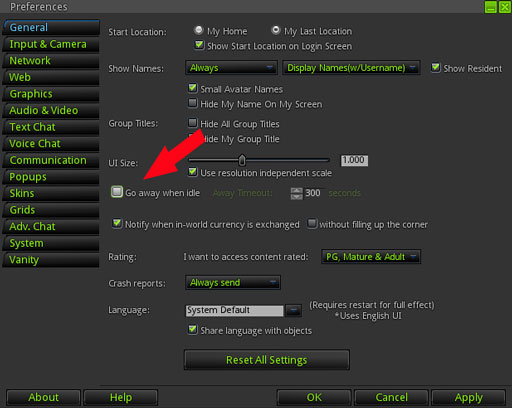


Leave a Reply
Want to join the discussion?Feel free to contribute!